カンタン! Uploader for Gmailは今使っているGメールに届く
添付資料を”自動で”アップロードするサービスです。

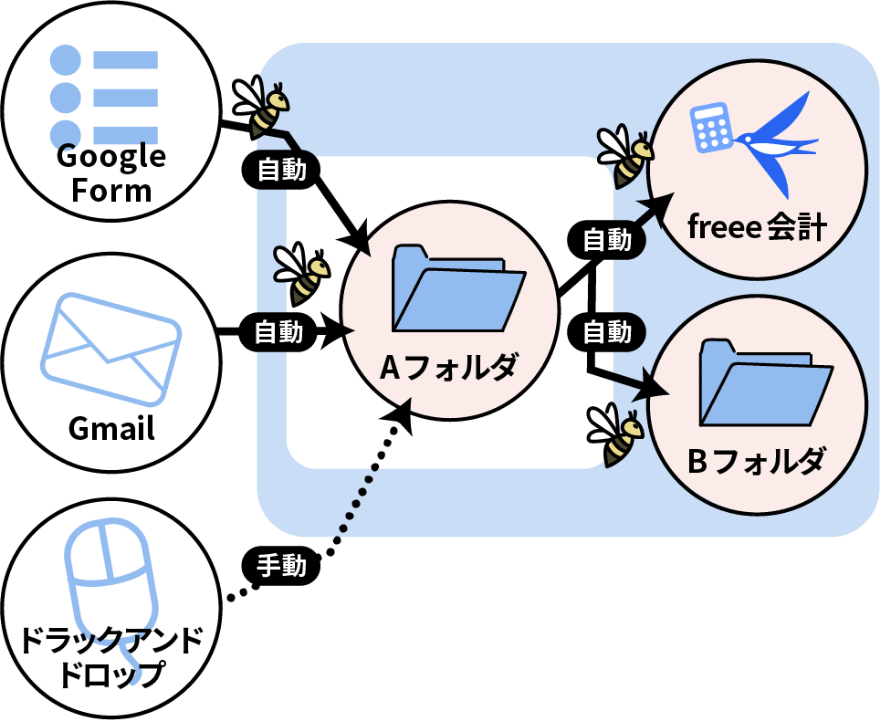
面倒な毎月の請求書受取を
自動的に処理します。
添付資料ならどんなデータ(契約書など)でも利用できます。見落としがなくなり、法務や労務の方も利用できます。
Gドライブのフォルダを利用するので、税理士さんなど提出先との共有も簡単です。
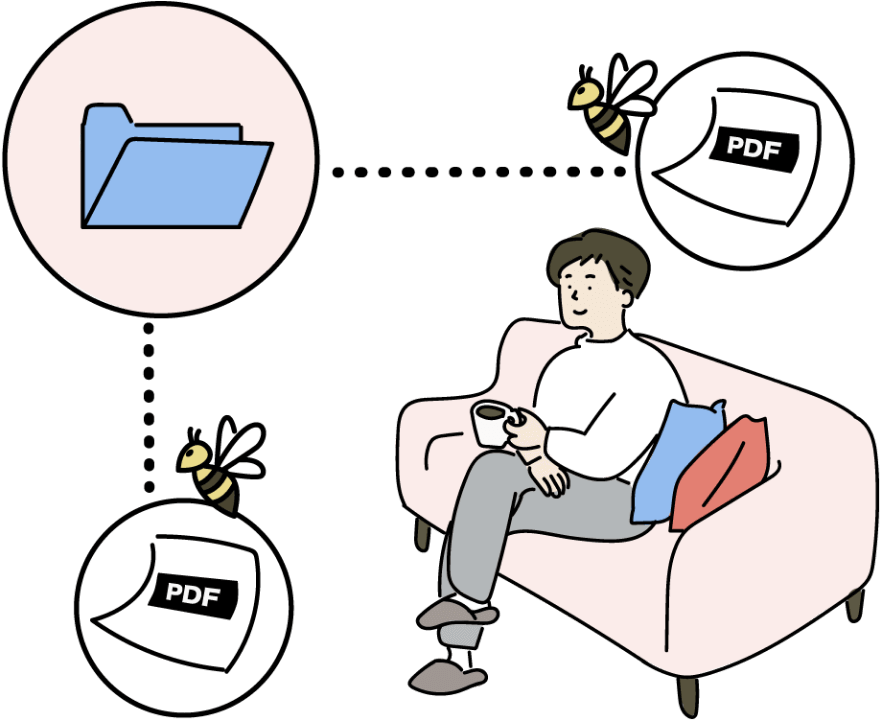
一度設定したら…
あとはmailを受信するだけ!
フォルダやfreee会計のファイルボックスを見て、アップロードされているデータを処理しましょう。今使っているmailアドレスのまま利用開始できます。
freee会計への
インポートも自動に!
基本
Gメールの受信トレイを閲覧し受信したメールの
添付資料をGドライブのフォルダにアップロード

freeeに連携した場合
Gドライブのフォルダにアップロードした添付資料を
さらにfreee会計へアップロード機能つき

メールの添付ファイルをすべてfreee会計のファイルボックスに連携します。アップロード不要なファイルもfreee会計のファイルボックスに転送されますので、不要なものはfreee会計のファイルボックスから削除してください。
カンタン! Uploader
for Gmailを使うメリット
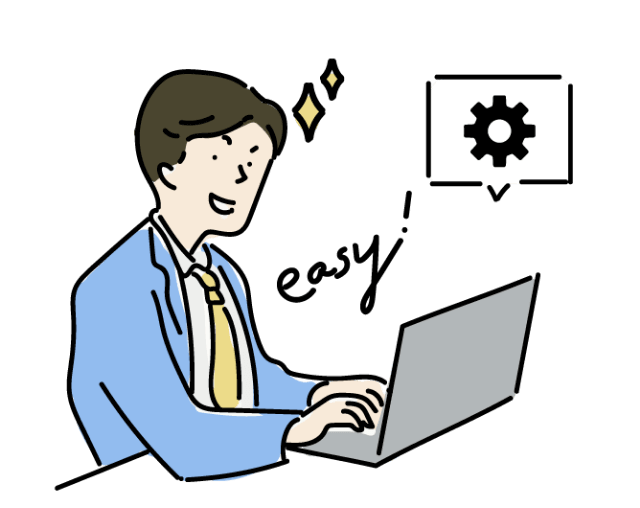
設定が超簡単
コピー&ペーストとクリックだけで設定完了。誰でもびっくりするぐらいカンタンに設定できます。「受取システムを導入するほどの量じゃ無いんだよな〜」という方にちょうどいいサービスです。
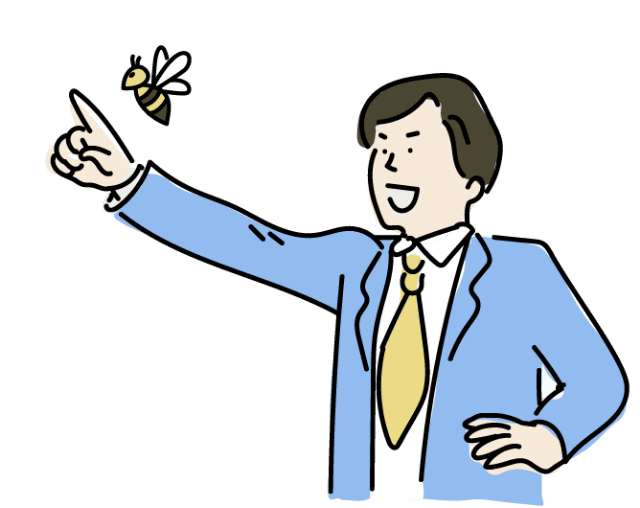
自動で処理
ダウンロード・アップロードの手間が無く、メールを見落としてもアップロードされるので、フォルダを見るだけで作業できます。
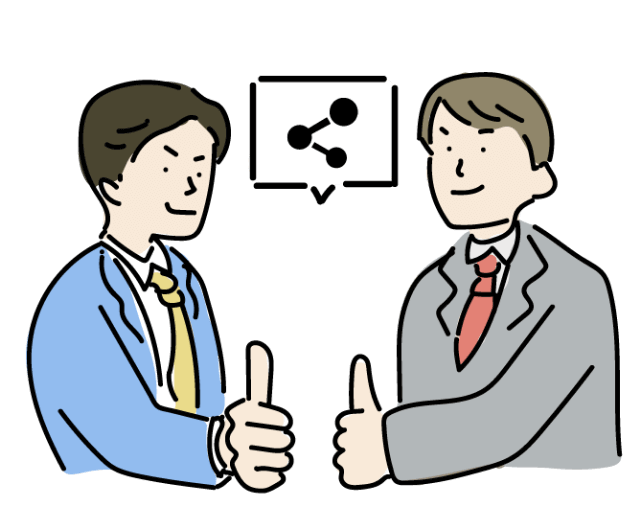
共有が簡単
メールは見たけど、うっかり税理士さんや経理担当者に提出するのが漏れていた。という経験ありませんか? 保存先を共有していれば、全て自動で提出完了です。
カンタン! Uploader
for Gmail設定方法
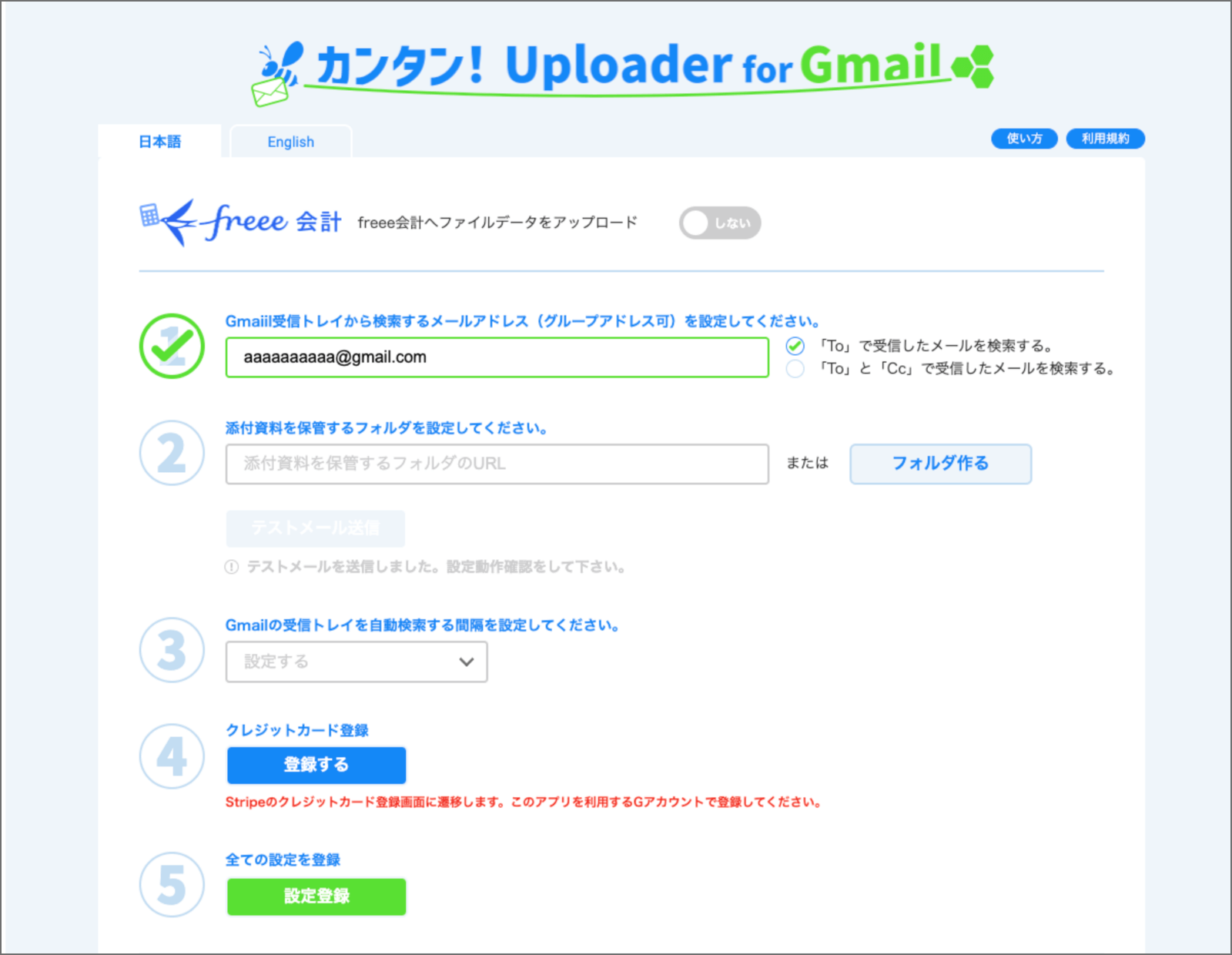
-
1
受信するメールアドレスを1つ設定。
受信宛先を設定。
-
2
添付資料を保管するGドライブフォルダの
リンクを設定。
- 3 アプリの稼働時間を設定。
- 4 Stripeの支払設定画面へ遷移。
- Stripeのメールアドレスは利用する方のGアカウントを設定。
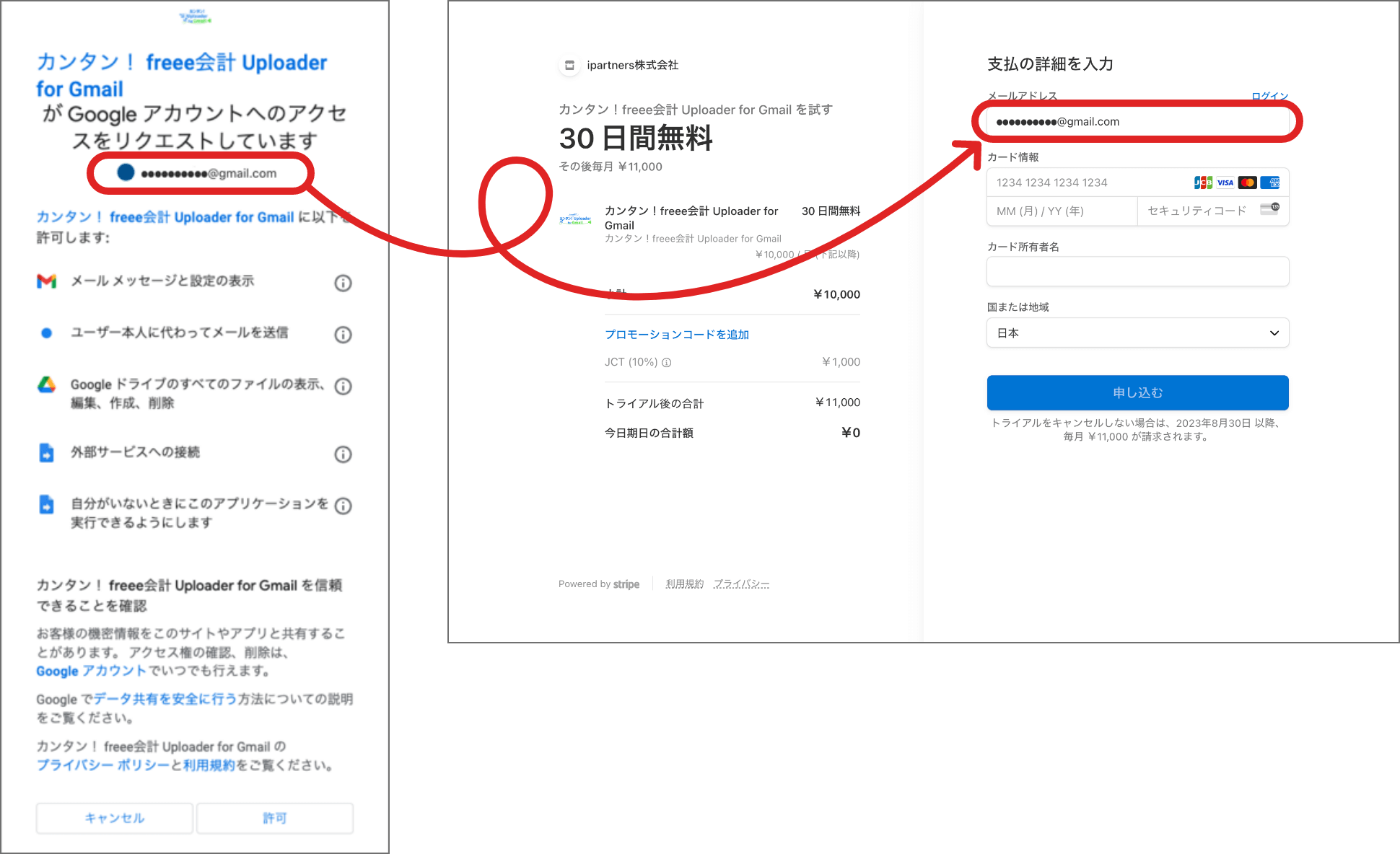
-
5
「設定登録」ボタンをクリックし、
下の最終転送日時に表示が入ったら
設定完了です。
お問い合わせ
以下のお問い合わせフォームよりお気軽にお問い合わせください。
お問い合わせ内容の確認後、担当者よりご連絡をさせていただきます。
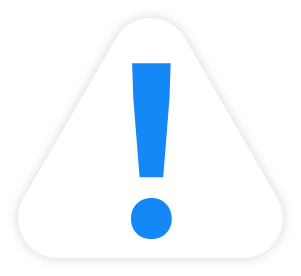
複数のGアカウントにログインしている状態でクリックすると
エラー画面になります。
一度全てのGアカウントからログアウトして、
必要なGアカウントのみログインした状態で進めて下さい。


